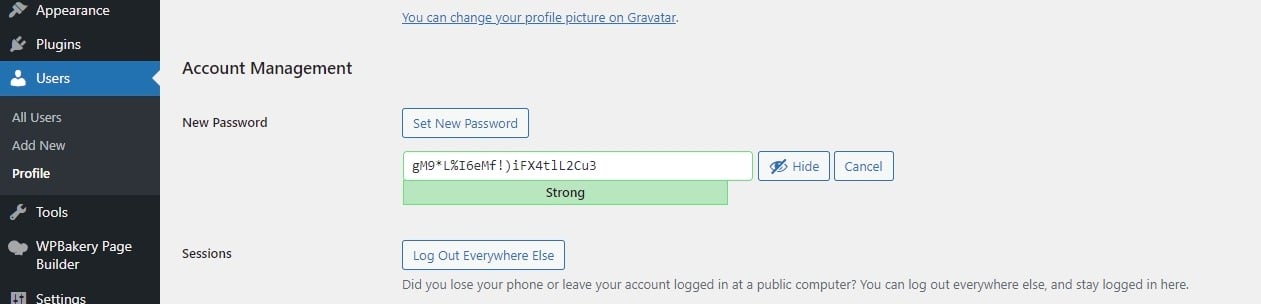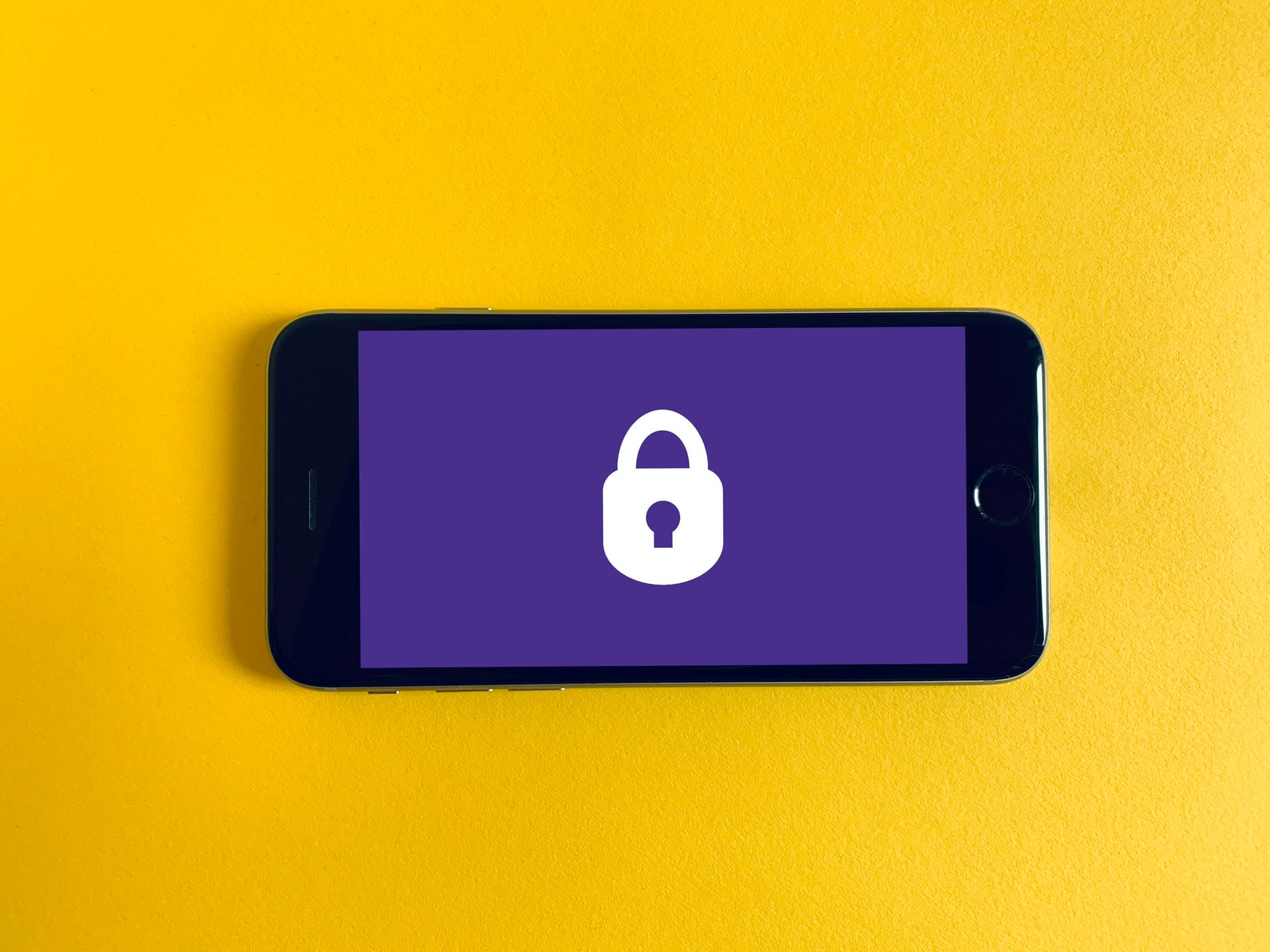
How to Update your WordPress Admin Password
From time to time you may need to update your WordPress admin password. Perhaps you’ve forgotten your password, or your looking to improve security by updating an existing password. Whatever the reason, the process is really simple. Let’s get started.
Reset your Admin Password in WordPress
In this instance, you’ll know your password, and be able to log into the admin area of your WordPress website. From the main dashboard screen you’ll click on your name in the top right corner of the screen. Opening your user profile you’ll then scroll to the heading titled Account Management. Here you’ll be able to select a new password. Clicking this button will open a screen that will show an auto generated password. We’d recommend deleting this text from the box and setting your own memorable password. Once you’ve selected you password navigate to the bottom of the page and hit the Update Profile button to confirm the changes.
Choosing a Secure Password
When resetting your admin password in WordPress it’s important that you follow the security prompts to choose a password that’s considered safe. These combine a combination of upper and lower case letters, numbers and special characters. Therefore, the easy to distinguish traffic light system alerts you (with a red, orange or green notification) as to when your password is good to go! Security is incredibly important, particularly if you are running a business online. As you’re often holding secure and sensitive information within your websites database.
Forgotten WordPress Password Reset
Another instance where you may be required to update your WordPress admin password is if you’ve forgotten this existing password and unable to log into your dashboard. In this case you can select the lost password option in the home screen of your WordPress website. This will open a new page where you can input your credentials (username or email address). You’ll receive an email from WordPress with instructions on how to reset your password to allow you to access your site. However, in the instance that a temporary password is provided, we always recommend following the steps earlier in this post to reset your password from the admin area. Ensuring it’s both memorable and secure.
WordPress Admin Area Password Updates
We’ve provided two scenarios where you’d be likely to update your WordPress admin password. Hopefully these have been helpful, providing you with insight into navigating your user dashboard in the admin area of WordPress. For more helpful guides and tutorials check out our blog area here on our website. Our WordPress admin area user guide provides you with top tips to update your site’s content with ease. Our goal is always to provide you with the tools to successfully run your business digitally and maximise your exposure online.
If you’d like to learn more about our digital services and how we could be of assistance then be sure to connect with us.