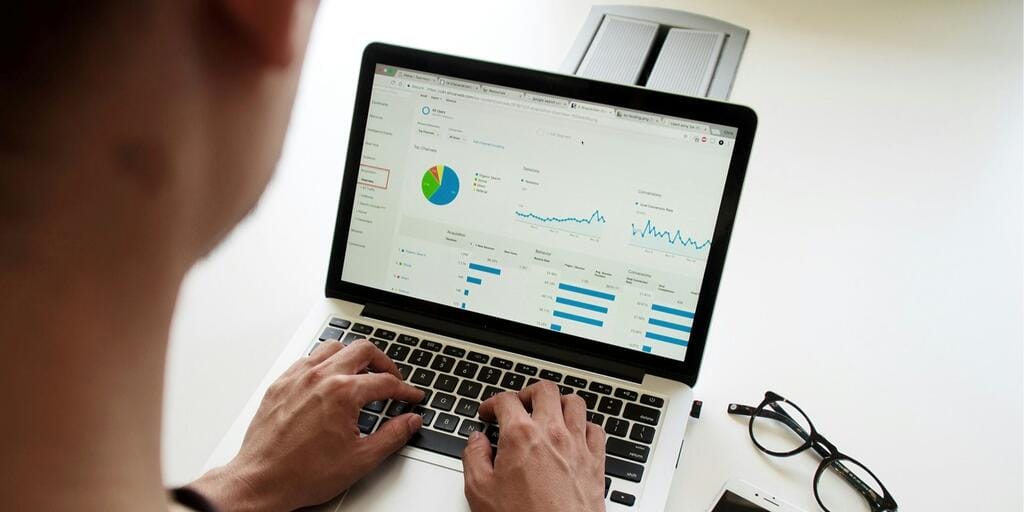Export Your Data From Universal Google Analytics
You may have noticed a new banner at the top of your Google Analytics account and popup in recent weeks as shown in the image below. In this post, we’ll show you how to export your data from Universal Google Analytics to prevent losing your valuable data. Some quick abbreviations of note we mention in this article; GA stands for Google Analytics (obviously). And UA stands for Universal Analytics. Below is the popup and banner shown from the Primal Space UA GA account:
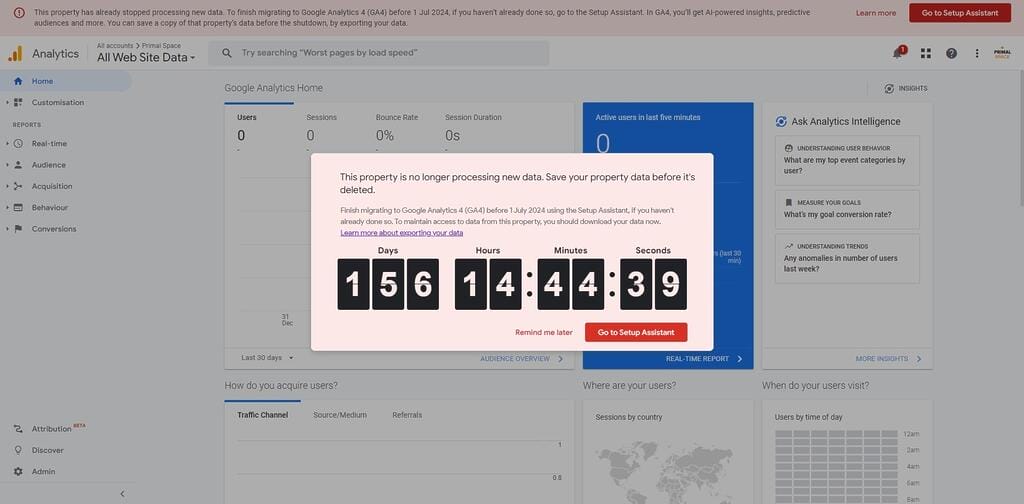
It’s yet another action we need to take for our Google Analytics account. The notice from Google states that all data from all Universal Analytics accounts will be deleted on the 1st of July 2024. By now, you should have already completed your migration from UA to GA4 for your website. But if not, please contact us as soon as possible and we can still help you. Or at least up until July 2024 that is.
In today’s digital age, the importance of data in shaping business strategies cannot be overstated. With Google’s announcement of Universal Google Analytics being phased out in favour of Google Analytics 4, businesses are at a critical juncture. The transition deadline is fast approaching, and with it comes the urgent need for companies to export their historical data from Universal Google Analytics. This blog post serves as a comprehensive guide to ensure you retain your invaluable insights and prepare for the future of analytics.
Exporting Data from Google Analytics UA
Google Analytics Universal Analytics (UA) has been a valuable tool for businesses to track website data. However, with the evolving digital landscape and changes on the horizon, it’s essential to export your UA data for safekeeping, analysis, and future reference. In this guide, we’ll walk you through the process of exporting data from Google Analytics step by step and delve into the importance of data export. As well as maximising the value of this data for your ongoing digital strategy.
Why Export Your UA Data?
Historical data is a treasure trove of insights that businesses have accumulated over the years. It’s not just numbers and charts; it’s the story of your business’s online journey. Exporting this data ensures you don’t lose your baseline when transitioning to Google Analytics 4. From compliance with legal and data protection regulations to leveraging past insights for future marketing strategies.
Before we dive into the export process, let’s understand further why exporting your data from Universal Google Analytics is crucial:
- Data Preservation – Exporting data ensures that you retain historical website performance metrics, which can be valuable for trend analysis and long-term strategy.
- Transition Preparedness – With changes and updates in analytics tools (like the transition to Google Analytics 4), having a backup of your UA data allows for seamless comparisons and adjustments.
- Custom Analysis – Exported data can be used for custom analysis, tailored reporting, and the creation of specific data visualizations that may not be available in standard analytics reports.
- Regulatory Compliance – Depending on your industry, you may need to retain historical data for regulatory or compliance purposes.
Are you ready to take the next steps to export your Google Analytics data?
4-Steps to Export Your Data From Universal Google Analytics
Let’s now walk through this simple 4 step process on exporting your data from Google Analytics. We’ve broken this down to make it super simple for you to apply yourself within your Google Analytics account.
Step 1 – Access Your Google Analytics Account
Before diving into the process of exporting your data from Universal Google Analytics, ensure you have admin user access to your old Universal Google Analytics account. It should sit within the same account that your GA4 access sits.
The next step is to log in to your Google Analytics account. Visit the Google Analytics website and sign in using your credentials. Ensure that you have access to the UA property whose data you want to export. It’s crucial to identify the specific reports and data types that hold value for your business.
Step 2 – Navigate to the Reports You Wish to Export
Once logged in, navigate to the specific reports or data sets you want to export. Google Analytics provides various reports, including Real-Time, Audience, Acquisition, Behavior, and Conversions. But the Real-Time report will obviously be empty now that UA doesn’t track users. So you can work with these 4 other reports.
Select the data that is most relevant to your needs. Or just exporting all 4 reports is what we would recommend so you have all possible GA UA data exported. You can also create custom reports within UA Google Analytics specific to what you need.
Step 3 – Export Your Data
Universal Google Analytics provides a straightforward process for exporting standard and custom reports. Begin by navigating to the report you wish to export, select the “Export” option, and choose your desired format. For custom reports, the process may involve additional steps to ensure all relevant data fields are included.
Now, let’s export your data:
- Locate the ‘Export’ button within your chosen report view. This button is usually located near the top of the report. In the top right-hand side next to the Save and Share links. Within each top-level report view (like Audience), there are sub-report views. Like Overview, Active Users or Audiences within the Audience category for example. You must perform a separate export for each report (yes this will take a long time to do).
- Before clicking on the button, firstly select the date range you want to export. For our export, we started with the Audience report first. We set the from date to be around the date our website was launched. Which was the 1st of August 2015!! You may want to export year by year though. So you have each year of Analytics saved in a more management format. We quickly established we had too much data to export into a single file. So followed this format of exporting year by year, working from 1st August 2015 as our start date for the oldest file running it for 5 months in 2015.
- Next, you cannot click on the ‘Export’ button to open the export options menu.
- Choose your preferred export format. Google Analytics offers various formats such as PDF, CSV, TSV, Excel, and Google Sheets. Select the format that suits your analysis tools and needs. The PDF format won’t be much use for future-proofing your business data to import into another solution though. But CSV, TSV or Excel will be. The PDF exports do look better though and include graphs imagery. We opted for Google Sheets as we are using that official Google integration (it’s mentioned in more detail further below in this post). On click, a new tab/window opens. Import the Google Sheet report template which is mentioned in Step 4 below.
- Dependent on your selection above for export format. Next, you will click the ‘Export’ link to initiate the download of your data in the selected format. The exported file will contain the data from the report you selected. File this away for safekeeping. You may use it in future to import your data into another platform.
- Repeat these steps for all of the reports you want to create. Such as Audience, Acquisition, Behavior and Conversions as the main 4 standard reports in Google Analytics UA. We believe that it’s best to export more than you think you need. It would seem that after the 1st of July 2024, this data from GA UA will no longer be accessible at all. So we are approaching the last chance to export it.
Feel free to contact us if you need more help with where any of these settings are. Google could certainly have made the process a lot more easy. Their guides in places are hard to follow. You need to generally read through multiple different articles from Google Analytics to fully understand the whole process. The screenshot below from the Primal Space Universal Google Analytics account shows the export button location:
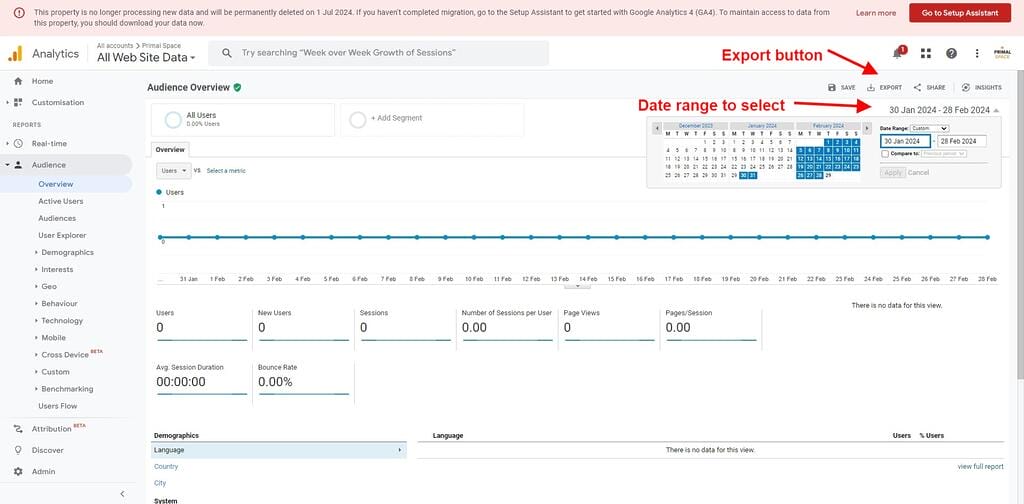
For those needing more detailed data, exporting raw data via the Google Analytics API or third-party tools offers a solution. This is not for Google Analytics beginner users. If you are not of a technical mindset, look away now….. This section in step 4 below (which to be clear we deem as optional) will guide you through setting up an API query and highlight reputable tools that can simplify the process.
Step 4 – Automate Regular Exports (Optional)
Yes, there are more (optional) steps on how to export your data from Universal Google Analytics. If you require ongoing access to your UA data, consider setting up automated exports. Automation can be achieved using tools like Google Sheets or by creating custom scripts that periodically fetch and store your data. You can install the Google Analytics Add-on into your Google Account. This ensures that you always have up-to-date data at your fingertips.
Once the Google Analytics Add-on for Google Workspace is installed, you can then follow these instructions on usage – https://support.google.com/analytics/answer/13851096#howto If you need help with using the Google Sheet add-on, you can find basic guidance in this article separately here – https://developers.google.com/analytics/solutions/google-analytics-spreadsheet-add-on
Still unsure of how this all works? And need some visual instructions? Then watch this handy YouTube video below for more help:
As businesses prepare to transition from Universal Google Analytics to Google Analytics 4 (GA4), understanding the nuances of exporting data becomes paramount. This next section delves into the challenges one might face during the export process and offers insights into making the most out of the exported data.
If none of this is making sense, and it all seems a bit too much. Feel free to contact us now for help. One of our experienced web developers can perform the exports for you. We’ll share the export files in your Google Drive area that you hold with us. We’ll only complete this type of work for clients we already work with in a managed website hosting and web maintenance monthly retainer setup.
Navigating Challenges Exporting Data from Google Analytics
Exporting data from Google Analytics UA can present a series of challenges, from technical hurdles to data volume limitations. Users often encounter issues such as data sampling, especially when dealing with large datasets, and the complexity of extracting data in a usable format. Additionally, the API rate limits and the learning curve associated with using third-party tools for data extraction can pose obstacles.
- Mitigating Data Sampling Issues – Data sampling occurs when Google Analytics applies an algorithm to a subset of your data for reports, rather than using all the data. This can lead to inaccuracies in the exported data, especially for large time ranges or high-traffic sites. To mitigate this, consider exporting smaller time ranges and aggregating them externally or using the Google Analytics 360 version, which offers higher data limits and less sampling.
- Overcoming API Limitations – The Google Analytics API is powerful but comes with rate limits that can slow down the export process. To efficiently manage these limits, batch your requests and use the API efficiently by requesting only the necessary dimensions and metrics. Utilising tools like Google Sheets with the Analytics add-on can also simplify this process by handling some of the rate limit management internally.
If you’re a client of Primal Space who’s concerned about successfully exporting your data from Google Analytics UA successfully, please don’t hesitate to get in touch with our team who will be happy to assist you and answer any questions you may have about this process.
Maximising the Value of Exported Google Analytics Data
Once the data is exported, the focus shifts to utilising this information to drive decision-making and strategy. The key lies in effectively analysing the exported data to uncover trends, patterns, and insights that were previously embedded within Universal Google Analytics reports.
1. Creating Comparative Analyses
One of the most valuable uses of exported data is creating comparative analyses between historical performance and current trends in GA4. This involves setting up similar reports and metrics in GA4 and using the exported Universal Analytics data as a benchmark. Comparative analysis helps in understanding the impact of marketing strategies over time and adjusting tactics based on what has been proven to work.
2. Leveraging Data for Audience Insights
Exporting data from Google Analytics UA can provide a wealth of information about user behaviour, preferences, and engagement patterns. By analysing this data, businesses can identify key audience segments, track the customer journey, and tailor their marketing efforts to better meet their audience’s needs. This analysis can also inform content strategy, product development, and customer experience improvements for your e-commerce website.
3. Integrating with Business Intelligence Tools
For deeper insights, integrating exported data with business intelligence (BI) tools can be incredibly powerful. BI tools allow for more advanced data visualisation, trend analysis, and predictive modelling. By combining Google Analytics data with other business data sources, companies can gain a holistic view of their operations, identify new growth opportunities, and make data-driven decisions with greater confidence.
FAQ’s for Exporting Data from Google Analytics UA
Here are some frequently asked questions when it comes to exporting data from Google Analytics UA;
Will I lose my historical data after Universal Google Analytics is phased out?
Without exporting your data, access to historical insights within Universal Google Analytics will be lost post-transition. So after the 1st of July 2024, you will no longer have any access to your UA data from Google Analytics to be clear. Unless they offer some kind of future extension, which is not mentioned at the moment anywhere online it seems.
Can I import my exported data into Google Analytics 4?
That would be lovely, wouldn’t it. But at the moment, direct import to GA4 isn’t possible. However, this data can be used for comparative analyses and strategic planning. Other external tools are available to look at for importing your UA GA data.
How long does the process take to export your data from Universal Google Analytics?
The duration depends on the amount of data and the methods used for export. Planning and starting early are advisable. If you have quite an old website like we do, you will see there is a lot of work involved. Largely relating to the limitation of rows within a single Excel or Google Sheets file.
Exporting Data from Google Analytics Conclusion
The process of exporting data from Google Analytics is not just a technical exercise; it’s a strategic move to preserve and leverage historical data for future success. By understanding the challenges involved and employing strategies to maximise the value of exported data, businesses can ensure a seamless transition to Google Analytics 4. As we embrace the new capabilities of GA4, let’s not forget the lessons and insights our historical data provides, enabling us to build a more data-informed future.
The shift from Universal Google Analytics to Google Analytics 4 marks a significant change in how businesses approach data analytics. Exporting your data from Google Analytics UA is not only a best practice but a strategic move to safeguard your historical website data and ensure its availability for future analysis. By following this comprehensive guide, you can confidently export your data and harness its power for informed decision-making and insights.
As you navigate the complexities of exporting data from Google Analytics UA, our team at Primal Space is ready to support your digital strategy. Ensuring a seamless transition and empowering your business with data-driven insights for future success. Contact us today to discuss your requirements.
Additional Resources
For more in-depth information on how to export your data from Universal Google Analytics and related topics, you may find these resources helpful: