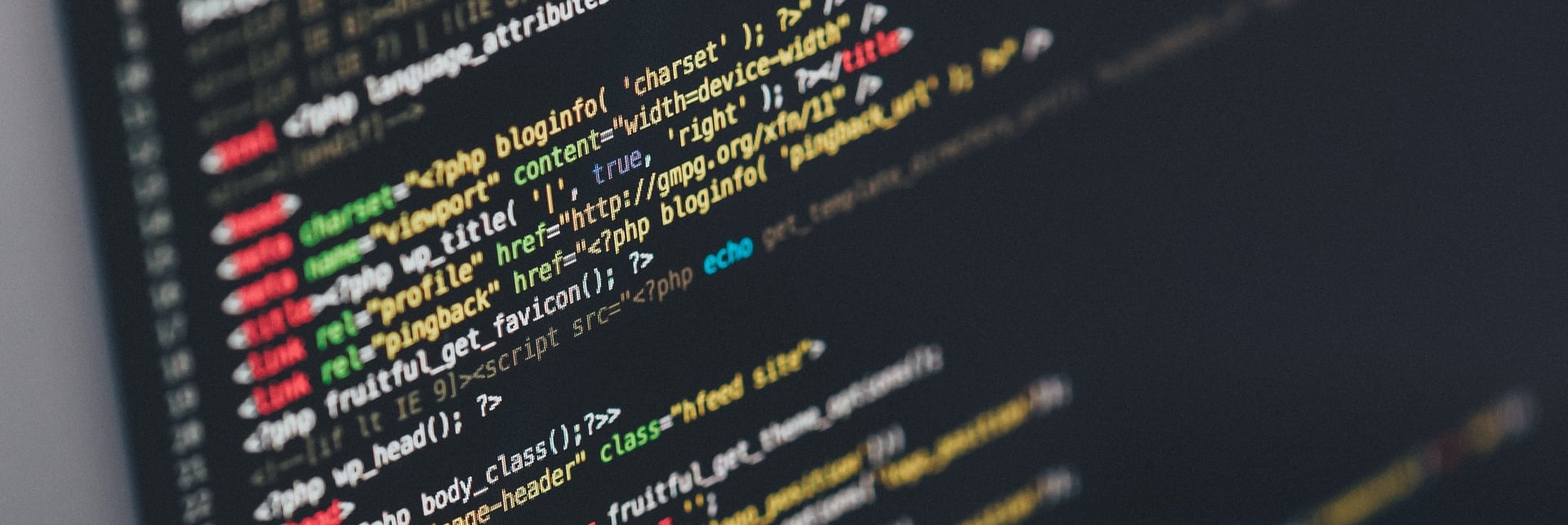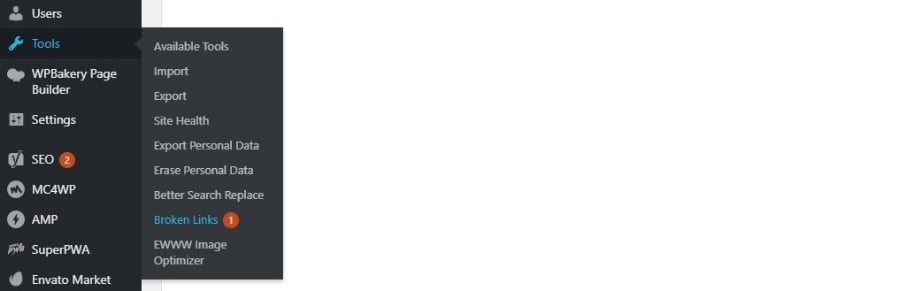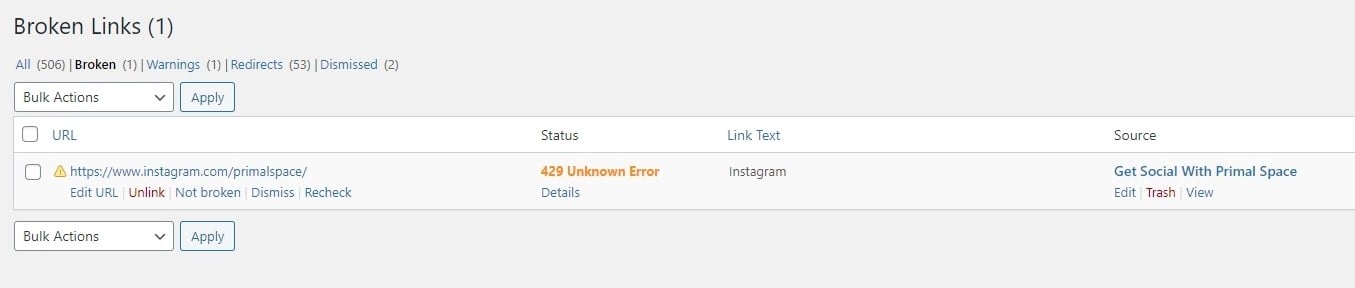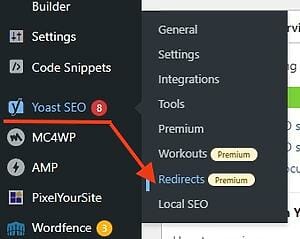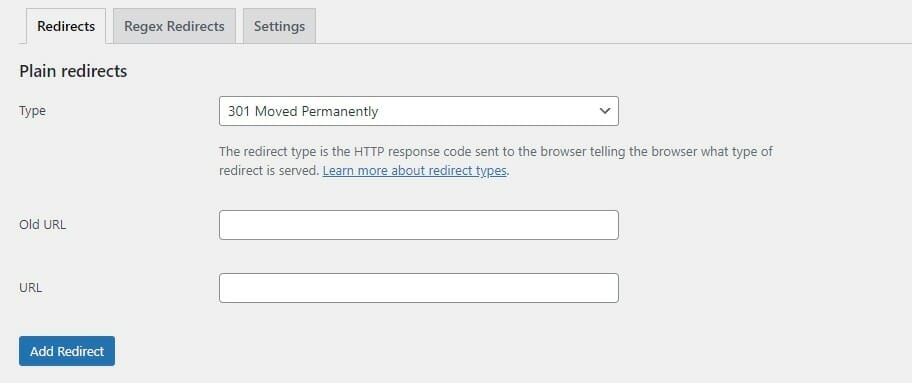How to Fix Broken Links on WordPress
Broken links on your website can not only negatively impact how your site functions, but also harm your site’s overall SEO. In this post, we’ll share how to fix broken links on your WordPress website. As well as outlining the importance of carrying out this vital task on a regular basis.
So firstly, what is a broken link? Basically, it’s simply a link or URL that has been added to your site to either an internal or external source. Which is no longer functioning or connecting to the desired origin. This may be due to an accidental error at the time of creation (so perhaps not copying part of the link URL, or mis-spelling a URL). Or it can be due to a page no longer being active. So quite often this is the case for external links.
Why Should I Fix Broken Links?
Now that we understand what a broken link is, how can it negatively impact your site? We’ve already mentioned that broken links can have a negative impact on user experience. You’ll likely have encountered an outdated site where the links you’re clicking on are leading to nowhere or throwing out 404 errors. This can be incredibly frustrating. Causing you to question the professionalism and credibility of the source. And in most cases, this leads to the user navigating elsewhere and finding a different website with better reliability.
Aside from how broken links negatively impact your website’s usability they also harm your site’s SEO. As Google scans the pages of your website and verifies external sources. Ensuring the content of your website is accurate and that it’s therefore found under the correct search terms. If pages have broken links they will then be categorised as broken by Google, minimising their exposure on search engines. As Google only want to be ranking content high on searches which is useful and trustworthy.
When web users navigate away from your site’s pages due to broken content then Google recognises the page isn’t successful for the search term. Further pushing your site down the SEO rankings, meaning your content is less likely to be found.
How to Fix Broken Links on Your Website
Now that we have a clearer understanding of the negative impact of these types of links. Let’s talk about how to fix broken links on your WordPress website’s admin area. Ensuring that they aren’t inadvertently harming all of the good work you’re doing to improve your site’s overall SEO.
We locate broken links firstly by navigating to the admin area and hovering over ‘Tools‘ in the left-hand menu. Then click on ‘Broken Links.’ You’ll immediately know if there are any broken links on your site as an orange circle with a number will be visible beside these on the drop-down menu.
Once clicked, a new page will open where these broken links will be displayed. Here you’ll encounter a variety of options on how to deal with these broken links as well as the tools to locate these, which really simplify the task. This is incredibly helpful, particularly if you have a website with hundreds of pages and thousands of external links. Perhaps within the blog or portfolio area of your site.
Broken Link Example
We’ve created an error below as an example, as a visual is always helpful, so you know what you’re looking for on your own screen. Firstly, looking at these headers, the URL represents the broken URL. Meanwhile, the Status represents the type of error. Next shows the Link Text which appears on your page. Finally, you’ll see the Source displayed, so where the link originates.
For this example, the source is a blog post called ‘Get Social with Primal Space‘ and the link that is broken is titled Instagram. If you navigate to the source in the front end and then search for the link text on the page, the broken link will appear on the page with a line through. Therefore you’ll know that this is the link that needs to be updated.
Navigating to the source is made easy, by hovering over the broken link source in checker and then clicking on view to view the frontend, or edit to access the page or post from the backend of your WordPress admin area.
The Best Way To Fix Broken Links
The best way to fix a broken link is by using the hover function outlined above on the URL itself. You’ll see from the screen share and your own admin area that several options appear below the broken URL. Including the option to edit, unlink, advise that it’s not broken, dismiss or recheck.
The best action for a broken link is to click on the edit URL link, opening this on a new page. So both the page or post you’re looking to fix is open as well as the broken link page. It then becomes much easier to resolve the issue by simply correcting the link, and finding a new and relevant external link, if the page you linking to is no longer active. Or perhaps simply reworking the content to safely remove the link without causing confusion to your website’s users.
Once you think you’ve fixed the link and saved your changes to the page. You can easily navigate back to the broken link page to recheck. Or simply refresh the page. If the link is fixed it will highlight green and then disappear. However, if the issue remains, then the link will stay until the issue is resolved. yet we’ve found that in most cases, broken links can be resolved quickly and easily without any issues.
Fixing Broken Links Using Yoast Premium
If your website utilises the Yoast Premium plugin you’ll access redirects tools from a slightly different location. Instead by hovering over Yoast SEO from your dashboard menu and then clicking on Redirects.
This will then open the redirects page where you’ll be able to add your old URL followed by the new redirected URL. Be sure to select “Add redirect” to confirm the changes are live on your website.
These settings are only available on the premium version of the Yoast plugin for users with a licence. If you don’t have access to the premium version of the Yoast Plugin and would like this to be added to your site, please contact us to support you with this upgrade.
How Not to Fix a Broken Link
It can be tempting to select dismiss or account that the link isn’t broken. However going back to what we mentioned earlier in this post, broken links can really negatively impact the function and SEO of your site. So it’s important to delve deeper and identify why the link is broken. Also dismissing the broken links simply means that they will reappear on this list at a later date, so you’re never really resolving the problem and only delaying the work to remedy the issue.
Likewise, you might decide to just unlink all broken links without further investigation. We would never recommend this from a user experience standpoint. Because if you’re encouraging your users to follow links that don’t exist then you’re creating unnecessary frustration and making yourself look unprofessional. Often it looks like these links have been missed or you’ve been too lazy to add them in the first instance.
To Conclude
Hopefully, you’ve found this post helpful as a way of identifying the impact of broken links on your WordPress website. As well as the importance of fixing these on a regular basis. Not only from a user experience standpoint. But also as a means of improving your site’s SEO.
We hope this guide has allowed you to master these skills within your WordPress admin area. Allowing you to regularly perform this task with ease. We’ll be the first to admit that it’s not the most thrilling task to perform. However, it’s hugely beneficial to keep on top of this. Particularly if your actively working to improve your site’s SEO and overall search engine ranking.
If you’d like to learn more about improving your SEO then don’t hesitate to get in touch with us using our requirements form. Or if you’re simply looking for website maintenance and support, we also offer this as a service to existing clients.
To learn more hacks on how to update your website, check out our WordPress Admin Area User Guide.