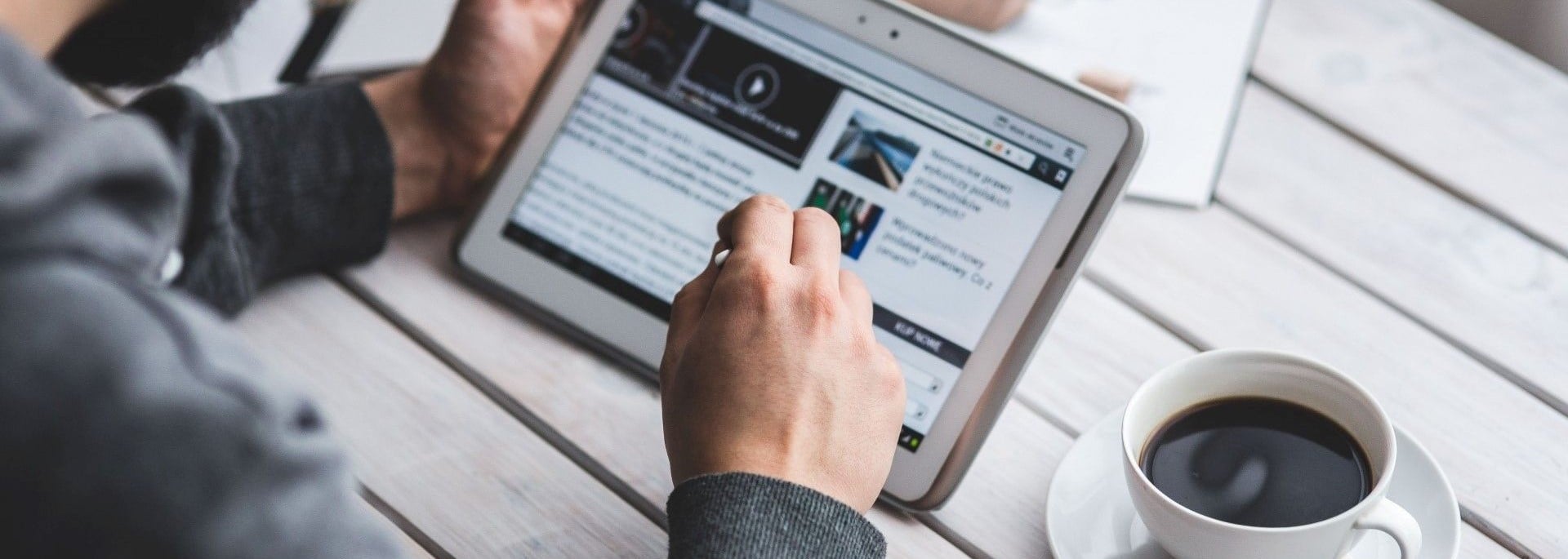Magento 1 User Guide
We felt it was time for us to write a simple Magento user guide for our e-commerce web design clients. This user guide for Magento is going to focus on using the admin area of your Magento admin panel. So we have here already assumed that you have your Magento website created and installed fully, and you are ready to start adding products and content to it. This guide does not cover how to setup and configure Magento at all. If you require assistance with the initial install of Magento and setting up of your store, please contact us for a free quote for our Magento services. It also doesn’t cover how to use the “System” section of your Magento admin panel at all either, as this we would class as being more complex and advanced to use. So if you aren’t sure what you are doing with this system section, please get in touch with us for help. This guide also only covers complete advice for Magento versions up to and including version 1.9 only. The admin interface for Magento 2.0 versions and beyond has changed, although a lot of the rules and instructions will remain the same, the section may just be located in a different area of your Magento admin panel.
Our guide here that you are reading is designed to be aimed at complete beginners who have never used Magento before, and require assistance navigating around and using the admin panel for updating their web store. One of the main reasons we have decided to create this article is that we find a lot of our clients come back to us after their e-commerce website design-build is complete, asking the same questions as other previous clients have before, about how to use and operate their Magento admin panel area. The answers we give them are generally very basic, but we suppose they are simple only if you know how! So here we are putting these simple processes and pieces of advice into black and white as part of a step by step Magento guide, for our e-commerce web design clients to use and refer back to whenever they want. We hope too that this Primal Space guide proves useful for anyone who uses Magento for their e-commerce store, not just our existing clients, which is why we are creating it within our blog, and not making it a private page. We would also like to take this opportunity to remind you that we are experts here at Primal Space in e-commerce website design based in Edinburgh. We may develop this article to include video guides at a later date, but for now, it’s simply images and a description of how to use each section of your Magento admin panel. We welcome any feedback on this user guide and hope this guide helps people make their Magento store more successful.
We have broken this basic Magento user guide down into the various sections below:
Dashboard
Sales
Catalog
Customers
Promotions
Newsletter
CMS
Reports
Global Record Search
Blog
We realise there are other basic areas of Magento as a general concept that could be covered, like SEO basics for example, but we simply want this guide to be about how to get to grips with the Magento admin area itself, and to empower our clients to update their store on their own. If you are looking for help with the cache or index management settings for your store, or have any warning message notices that are flagging up in your store, please contact us here at Primal Space for help. If you are really stuck, we offer Magento training services for clients as part of their Magento project.
Below we start to break down the various sections of the admin panel and talk you through each area bit by bit.
So you’ll see that as soon as you log in to your Magento admin area, that you are immediately redirected to this dashboard page. The dashboard features a summary of some key components of your Magento store. If you have multiple stores within your 1 Magento setup, you can toggle between the stores by clicking on the “All Store Views” drop-down menu. The left-hand column of the dashboard shows your lifetime sales, which is the total sales ever generated since your store was created. The lifetime sales shown are excluding tax/VAT and excluding any shipping charges that you may have on your store too. The average orders section below this is fairly self-explanatory and gives the total of your store’s average order value. Below this is your store’s last 5 orders, showing for each the customer name, amount of items ordered and the grand total of their order. Under this section is the last 5 terms that were searched for on your store by customers in the front-end. The results number is how many products were displayed for this search, and the number of uses is how many times a customer has searched for that term. At the bottom of the left column is the top 5 search terms for your store. This gives you an indication of the most popular products or categories within your store.
The right-hand section of the dashboard page shows a graph of your sales from the last 24 hours by default. You can change the range to be anything up to the previous 2 years of orders. You can toggle the graph to show the total value amount of the order, rather than the number of orders too. Below the graph you can see the 5 best selling products in your store, the 5 most viewed products, the latest 5 new customers, these are users that have registered an account with your store, guest customers are not shown here. The fourth section shows your most frequent customer’s ranked in order of the number of sales they have made with you. The graphs and results of the dashboard section are just a brief summary, you can get more insight for your store from within the reports section which we’ll cover later in this guide.
The sales area of your Magento admin panel contains a number of different sections which include; Orders, Invoices, Shipments, Credit Memos, Transactions, Billing Agreements, Terms & Conditions and Tax.
The catalogue area is mainly used to update the products for your store, as well as the categories that they will sit within. The 6 headings within the catalogue section are Manage Products, Manage Categories, Attributes, URL Rewrite Management, Search Terms and Google Sitemap.
The customers’ section features 3 subheadings; Manage Customers, Customer Groups and Online Customers
The promotions area is where discount rules for your store are created and managed. There are 2 sections within the promotions tab of your admin area; Catalog Price Rules and Shopping Cart Price Rules.
A section of your Magento admin panel where you can build newsletter templates from and manage your newsletter subscribers.
The CMS area contains 3 sections. Pages, Static Blocks and Widgets. CMS stands for the content management system, this area is 1 of the more important sections that allows you to update major pages and sections of your store. Depending on what theme that has been used for the basis of your site’s design, these sections may contain different headings and sections. So looking at the first section under CMS headed “Pages”, which will by default contain pages such as your “About Us”, “Contact Us”, “Privacy Policy” and “Help” page. If you click on anywhere on the line of any of the pages, you can then edit that page. So let’s take the About Us page as an example to work on. Once you click on the page you want to edit, you are then taken to a new page with 4 subsections which are title Page Information, Content, Design and Meta Data.
The section you land on when you first navigate through is the Page Information tab, which lets you edit the Page Title, URL Key, Store View and Page Status. So the Page Title is fairly self-explanatory, it is the title of your page, what you want to call it. This title will be the name displayed in the front-end on any links to this page, for example in your footer area. The URL key will be defaulted to be the page title with hyphens separating the words. You don’t need the full URL to be entered including your website domain, just the URL key for the page is to be entered. The domain will automatically be added onto the front of this URL key for you. The Store View section lets you select which stores you want this page to be displayed in if you have multiple stores within your Magento setup. This will default to be “All Store Views” which is probably what you always want to be selected here unless you have created a specific page for 1 store only. At the bottom of this section, you can toggle the page to be enabled or disabled in the status section. To save any changes you’ve made you need to click on the Save Page orange button. To save the changes you’ve made and continue working on editing this page, click on the Save and Continue Edit button.
The second section of editing a page is the main content section, which allows you to add all of the text and images of your page. So the 1st area is a content heading which will display at the top of your page. You will generally want this to be the same as the name of your page. The heading contains an H1 tag (See our SEO pages for more information on header tags) for the words you choose here. It’s good to always include a heading if you can to show a summary of what your page is about and break up the content below the main menu. You’ll see that under this section you then have “Show / Hide Editor” which if clicked will change your page to be a more user-friendly word document style editor, which means you don’t require any HTML or coding knowledge to be able to update your pages. If you are not sure what any of the icons at the top of the editor do, you can hover over them to find a brief description of each button. This editor, on the other hand, should be fairly self-explanatory though as it works much like a Word document. If you click again on the Show / Hide Editor button you can then toggle the editor off again. It’s good practice to always toggle this off again before saving your page, as some HTML code created by the editor doesn’t save correctly. With the editor toggled off again, you can insert a widget, image or variable easily by clicking on any of these 3 orange buttons to create these functions. The third tab titled Design generally isn’t something you want to touch or change. The only thing you might want to change is the layout drop down, which will simply change the layout of the columns in your page dependent on what you select from the drop-down menu. Likewise, the fourth tab titled Meta Data should be left blank to allow Magento to create the default meta keywords and description that your core settings will create for you.
A section that can provide in-depth reports on various aspects of your Magento store for analytical purposes. The reports section is great for helping to establish what are your best selling products and can show you some very basis month on month or year on year sales trends. The data for these reports automatically updates every 24 hours to pull in new figures with a scheduled task that is set in Magento by default.
This isn’t a tab or area but is a search box located in the top centre area of your Magento admin panel. It is designed to be used to quickly navigate to any product, order or customer within your store. If the word you search for is included in the product name or description, it will show in the drop-down that appears when you search. You can also search for a product by it’s SKU using the global record search function of your admin area.
While this area is not a default section of a Magento store, we felt it was an important section to cover as all of the e-commerce websites that we build and design come with this blog function included. So if you haven’t had your Magento website built and designed by Primal Space, you may not have this section in your admin area.
We hope you’ve found this guide helpful. Why not have a look at our Magento 2 User Guide for your other Magento websites.